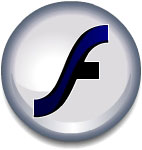 The following is a complete list of keyboard shortcuts for Flash. Note that standard keyboard shortcuts, such as Command/Control C to copy and Command/Control V to paste, are omitted.
The following is a complete list of keyboard shortcuts for Flash. Note that standard keyboard shortcuts, such as Command/Control C to copy and Command/Control V to paste, are omitted.Note: Flash 5 and above supports customizable keyboard shortcuts. Choose Edit > Keyboard Shortcuts to open the Keyboard Shortcuts dialog.
Tools
A - Arrow/Cursor
T - Text Tool
P - Pencil
I - Ink Bottle
B - Paint Brush
U - Paint Bucket
E - Eraser
D - Dropper
M - Magnifier
L - Lasso
Frames
F5 - Add frame
Shift F5 - Delete Frame
F6 - Add Key Frame
F7 - Add Blank Key Frame
F8 - Make Symbol
Time line
Enter - Play Command/Control 0 (zero) - Rewind
< - Previous Frame
> - Next Frame
Home - Go to First Scene
End - Go to Last Scene
Page Up - Go to Previous Scene
Page Down - Go to Next Scene
File
Command/Control R - Import Image/Sound/etc...
Command/Control R - Import Image/Sound/etc...
Command/Control Shift R - Export to .swf/.spl/.gif/etc...
Command/Control Shift O - Open as Library
View
Command/Control 1 - View movie at 100% size
Command/Control 1 - View movie at 100% size
Command/Control 2 - Show Frame
Command/Control 3 - Show All
Windows
Command/Control L - Show/Hide Library
Command/Control L - Show/Hide Library
Command/Control M - Modify Movie Properties
Command/Control E - Toggle between Edit Movie& Edit Symbol Mode
Command/Control Shift L - Show/Hide Time line
Command/Control Shift W - Show/Hide Work Area
Modifying and editing
Command/Control G - Group
Command/Control G - Group
Command/Control U - Ungroup
Command/Control B - Break Apart
Command/Control Shift V - Paste in Place
Command/Control D - Duplicate
Command/Control A - Select All
Command/Control Shift A - Deselect All
Command/Control Shift O - Optimize Curves
Command/Control K - Align Window
Command/Control Shift S - Scale and Rotate
Command/Control Shift Z - Remove Transform
Command/Control Up Arrow - Move Ahead
Command/Control Down Arrow - Move Behind
Command/Control Shift Up Arrow - Bring to Front
Command/Control Shift Down Arrow - Send to Back
Command/Control T - Modify Font
Command/Control Shift T - Modify Paragraph
Command/Control left Arrow - Narrower Letter Spacing (kerning)
Command/Control right Arrow - wider Letter Spacing (kerning)
Other tricks
With the arrow cursor:
Control + Click and Drag - Duplicates a shape
With the arrow cursor:
Control + Click and Drag - Duplicates a shape
By hitting the control key first (Macintosh & Windows) and THEN clicking and dragging on a selected shape or group of shapes, you will create a duplicate of those shapes at the spot where you release the mouse button.
Command/Control Clicking a keyframe to move frame Command/Control clicking a frame in the timeline switches the cursor to a slider, and allows you to click and drag that frame to a new place in the timeline within that same layer. This is a very useful function for editing the positioning of tweens, etc. in the time line.
Command/Control Clicking a keyframe to move frame Command/Control clicking a frame in the timeline switches the cursor to a slider, and allows you to click and drag that frame to a new place in the timeline within that same layer. This is a very useful function for editing the positioning of tweens, etc. in the time line.
With the magnifier tool:
Control + Click - Toggles to the opposite magnifier. If the + magnifier (zoom in) is active, and you hit Control while clicking, you will switch to the - magnifier and actually zoom OUT.
Control + Click - Toggles to the opposite magnifier. If the + magnifier (zoom in) is active, and you hit Control while clicking, you will switch to the - magnifier and actually zoom OUT.
With the dropper tool:
Shift + Click - Select a color for both fill and outline tools Clicking a red fill will do the same, giving you the Bucket tool, and switching fill colors to red. But the outline tool colors are not changed. Clicking on text switches the text tool to that color, and gives you the text tool. Shift clicking with the dropper makes the color you click on active for ALL tools, and doesn't automatically switch you to any tool. It leaves the dropper active.
This is one of the least well known short cuts in Flash, and is the ONLY way to use the dropper on an outline for example, and then be able to switch to the fill tool and have that color automatically active already.
Shift + Click - Select a color for both fill and outline tools Clicking a red fill will do the same, giving you the Bucket tool, and switching fill colors to red. But the outline tool colors are not changed. Clicking on text switches the text tool to that color, and gives you the text tool. Shift clicking with the dropper makes the color you click on active for ALL tools, and doesn't automatically switch you to any tool. It leaves the dropper active.
This is one of the least well known short cuts in Flash, and is the ONLY way to use the dropper on an outline for example, and then be able to switch to the fill tool and have that color automatically active already.
Zoom
Zoom In - CTRL + ‘+’
Zoom Out - CTRL + ‘-’
Frames
Add Frame – F5
Add Frame – F5
Delete Frame – SHIFT + F5
Add Key Frame – F6
Add Blank Key Frame – F7
Symbol (MovieClip, Button, Graphic)
Turn Into Symbol – F8
Insert New Symbol - CTRL + F8
Taken from Adobe flash TechNote.
No comments:
Post a Comment