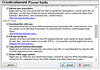Yet Vista – due for launch January 30 – manages to largely overcome its long, tortured prelude. It includes improvements that take security, reliability and usability to new heights on the PC.Vista is by far the most robust and visually appealing version of Windows yet; although similar enough to its predecessor, Windows XP, to make the switch easy.That’s not to suggest Vista’s perfect. In more than a month of testing on multiple PCs, I’ve run into a number of rough patches. Then again, I was able to run my systems longer between restarts, experienced fewer crashes and generally found it more informative than its predecessor.
Yet Vista – due for launch January 30 – manages to largely overcome its long, tortured prelude. It includes improvements that take security, reliability and usability to new heights on the PC.Vista is by far the most robust and visually appealing version of Windows yet; although similar enough to its predecessor, Windows XP, to make the switch easy.That’s not to suggest Vista’s perfect. In more than a month of testing on multiple PCs, I’ve run into a number of rough patches. Then again, I was able to run my systems longer between restarts, experienced fewer crashes and generally found it more informative than its predecessor.But, is it good?
Overall, yes, it is a worthy upgrade. Users, however, will probably want to wait until the kinks are worked out.
Be forewarned: The hardware requirements for the best features are high.Though a low-end version, Home Basic Edition, is offered, it lacks the high-end graphics and multimedia functions.Most consumers will likely want the Home Premium Edition that includes the visuals and entertainment tools and requires a heftier PC with at least a 1GHz processor and 1GB of memory.The visuals, for obvious reasons, are the most noticeable improvement, though the software doesn’t hesitate to downgrade the experience if your PC is too weak. Programs appear in semi-see-through frames that pop open and close with an animated swoosh. The flourishes aren’t just eye candy. They also help get the job done, particularly if you’re a multitasker.In previous Windows versions, minimised programs were something like a mystery: You knew they were there but it wasn’t easy to find anything. In Vista, live mini-previews of each window pop open when the cursor is moved along the task bar.
Switching between programs using the Alt-Tab key combination is easier, as the live previews appear there, too. A new combination – Tab-Windows keys – flips through all your programs like a 3-D stack of playing cards.The start menu has also been renovated. It now sports a search box that returns results instantly as you type.In fact, the improved search is fully integrated throughout Vista. Windows that display the contents of hard drive folders, for instance, all have a search box that can filter whatever is inside.Search results also can be saved into folders that get populated by future files that meet the original search criteria.By default, the right side of the screen is filled with small programs known as gadgets, displaying headlines, weather, microprocessor loads, memory utilisation – whatever. These default gadgets look great but aren’t terribly useful. The Really Simple Syndication gadget, which pulls headlines from news sites and blogs, only displays four items at a time.Hundreds of additional gadgets are available from Microsoft’s Web site. Some maintain the slick Vista visuals. Others don’t seem to try.
Behind the scenes
 Vista also includes considerable security improvements, including a firewall that blocks network traffic in both directions and an anti-spyware program. You still need to get your own anti-virus software. The operating system also has tools for monitoring and controlling your kids’ computer and Internet usage.
Vista also includes considerable security improvements, including a firewall that blocks network traffic in both directions and an anti-spyware program. You still need to get your own anti-virus software. The operating system also has tools for monitoring and controlling your kids’ computer and Internet usage.There are finer controls to adjust for power consumption and excellent notification and monitoring tools to figure out how the system is operating and what has gone wrong.
Multimedia
As for Multimedia, Vista’s capabilities include a photo management program with basic picture-editing capabilities and an improved upon XP’s moviemaking software, which also supports DVD burning. The premium editions also include Windows Media Center – a shell that makes playing music and video easy, even with a remote control. The program, previously part of a special version of XP, adds some of Vista’s visual pizazz to a package that bundles a digital video recorder for capturing live standard and high-definition TV.
Installation
How long does it take to give a PC running Windows XP this facelift? Surprisingly little, at least on a high-end PC with 2GB of memory: My installation took about an hour. After the software checked for updates, prompted me for a serial number and asked me to agree to the Windows user license, the installer ran without any need for input – an improvement over previous Windows versions. Problems arose when the PC came back to life. The beautiful visuals and inviting “Welcome Center” were covered up by error and warning messages detailing a number of incompatibilities. There was no sound. A program that I use to synch data with a flash-memory drive wouldn’t work. The Internet-phone software Skype couldn’t find audio input or output. And I was told the control centre for my ATI Radeon X1600 Pro graphics card “might” have an issue. There was no warning from Microsoft’s compatibility program that I ran before upgrading. Most of the problems were fixed by visiting each vendor’s Web site and downloading updated software, although I still couldn’t use my Hewlett-Packard LaserJet 1020 printer.
In conclusion
All said and done, the success of Vista won’t ride on how well old programs and peripherals will work but on the new capabilities that are enabled. For laptops, it may hinge on auxiliary displays that notify users of new e-mail when the machine is closed. For gaming rigs, it may be how well the games tap into Vista’s graphics capabilities. That’s because given all its bells and whistles, Vista is still just an operating system – a blank canvas, albeit one with a very pretty and elaborate frame.