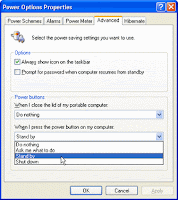Sometimes your taskbar gets a little tight and cramped for room. When this happens, give it a stretch.
First, unlock your taskbar by right-clicking the taskbar, and then clicking Lock the Taskbar if it is selected (this will un-select it). Scroll your mouse over the top edge of the taskbar until you see the vertical resize cursor (arrow pointing up and down). Click, hold and drag the top of the taskbar up. Isn't that better? Once you find a place where you like it, you should re-select Lock the Taskbar
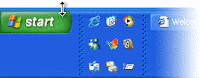 Adding a special character
Adding a special characterThere are probably one or two special characters that you use regularly (for example, ® and ©). It can be a real time-waster to open your Character Map every time you want to insert one of these symbols. So don't! Open the Character Map by clicking Start, clicking All Programs, and then clicking Accessories. Click System Tools, and then click Character Map. Click the © symbol. Notice that the bottom-right corner of the Character Map shows the keyboard shortcut used to insert the special character. Write it down for later use. When you want to insert that character, here's the trick: Position the cursor where you want to insert the special character, then with NUM LOCK key on, hold down the ALT key and use the number pad keys to type the character value.
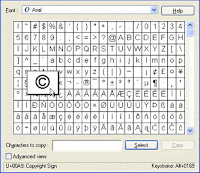 Open files with one click
Open files with one clickIt just makes sense that if you can do the same thing in Windows with a single click of the mouse that you can do with two clicks, you'd take the shorter route, right?
If you want to change your two clicks to one, click Start, click My Computer. Under the Tools menu, click Folder Options. Now click the General tab in the dialog box, click Single-click to open an item (point to select), and then click OK. This makes everything in Windows exactly one click faster.
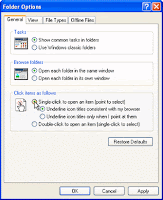 Change your pointer scheme
Change your pointer schemeThe first thing I do when I get a new computer is head straight for the cursors and change them. It's not that the default ones are bad; I've just been using the same ones forever and I'm not comfortable using anything else. If you want to change your pointer scheme, click Start, and then click Control Panel. In Category View (vs. Classic View) click on Printers and Other Hardware, and then click on Mouse. Click the Pointers tab and browse the available themes. Select the one that suits you best, and then click OK.
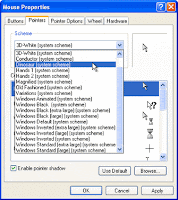
Change the power button
I rarely ever shut down my computer; instead, I tend to put my system into stand by mode. Here's a clever way to speed up this task and make your computer's power button put your computer into stand by for you. Click Start and open the Control Panel. In Category View, click Performance and Maintenance, and then click Power Options. In the Power Options Properties dialog box, click the Advanced tab. Under Power Buttons, select Stand by in the When I press the power button on my computer area, and then click OK. Now, when you push your computer's power button, your system will immediately go to stand by.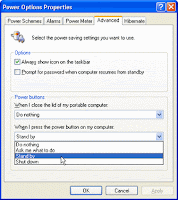
I rarely ever shut down my computer; instead, I tend to put my system into stand by mode. Here's a clever way to speed up this task and make your computer's power button put your computer into stand by for you. Click Start and open the Control Panel. In Category View, click Performance and Maintenance, and then click Power Options. In the Power Options Properties dialog box, click the Advanced tab. Under Power Buttons, select Stand by in the When I press the power button on my computer area, and then click OK. Now, when you push your computer's power button, your system will immediately go to stand by.