Almost all versions of Windows Vista come with enhanced Windows Media Center functionality, which allows you to create, store, organize, edit, and view personal and public media. The Start menu choices in Windows Media Center in Windows Vista are Pictures + Video, Movies, TV, Music, Spotlight, Tools, and Tasks. If your computer is outfitted with the proper hardware, you can turn your PC into a complete home theater system, including a DVD player and recorder, a movie theater, a movie studio, a television, a personal video recorder, a jukebox, a music server, and a photo library.
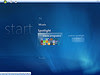 From More Programs, you can play games such a s Chess Titans, Spider Solitaire, and FreeCell, or select Online Spotlight to gain access to online media. You can also add applications or services to your More Programs area for easy discoverability.
From More Programs, you can play games such a s Chess Titans, Spider Solitaire, and FreeCell, or select Online Spotlight to gain access to online media. You can also add applications or services to your More Programs area for easy discoverability.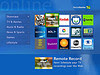 Here are a few more things you can do with Online Spotlight, including but not limited to:
Here are a few more things you can do with Online Spotlight, including but not limited to:- Access free television shows, Internet radio, news, movie trailers, podcasts, and videos from AOL, Yahoo!, Reuters, MSN TV Today, and ABC.
- Download and purchase movies and TV content through subscription services such as Movielink, TVTonic, CinemaNow, and Comedy Central. The following figure shows Movielink.

- Purchase, Save, and/or Play Music from Napster, Satellite Radio, and MTV Overdrive and from VH1, MusicMatch, and Live365.com.
- Share photos with Kodak Share and view image collections from Gallery Player.
- Play games alone or with others from Gaming on Demand and DISCover Games.
- Burn DVDs of your favorite TV shows from PrimeTime and ARcSoft QuickDVD.
View and Manage Pictures and Videos with Photo Gallery
Check out the new Photo Gallery in Windows Vista. You can sort pictures and videos by keywords, tags, the date the pictures or video were taken, ratings, and other metadata. You can even create Search Folders that contain up-to-date and "live" data, which changes each time you open the folder. You can create your own metadata to totally organize your photos and videos using any type of organizational set you'd like.
Windows Photo Gallery is shown here with March 2006 selected for viewing, and the image of the dog is highlighted. In using the hover preview, notice how the image comes to the forefront and information about the image is shown.
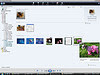 I prefer to sort my photos by their folder names. As you can see in the next image, there are multiple named folders and subfolders. Selecting any folder on the left produces its contents on the right. Using the mouse to hover over any picture offers information about that picture as well. In this image, the folder My Pictures is selected, and two of the subfolders are showing, Nikko and Photo Album. On the right side, you can see there are 719 photos in the My Pictures folder.
I prefer to sort my photos by their folder names. As you can see in the next image, there are multiple named folders and subfolders. Selecting any folder on the left produces its contents on the right. Using the mouse to hover over any picture offers information about that picture as well. In this image, the folder My Pictures is selected, and two of the subfolders are showing, Nikko and Photo Album. On the right side, you can see there are 719 photos in the My Pictures folder.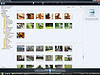 If you choose to sort folders by name, organize your images by subject such as Home, Weddings, Vacations, Friends, Family, Special Events, and Pets, and create subfolders for each. You can then browse images by their subject category. Because images from digital cameras automatically register the date taken in the metatag, it's just as easy to then organize the images by date taken. You can do this with a simple click of the mouse.
If you choose to sort folders by name, organize your images by subject such as Home, Weddings, Vacations, Friends, Family, Special Events, and Pets, and create subfolders for each. You can then browse images by their subject category. Because images from digital cameras automatically register the date taken in the metatag, it's just as easy to then organize the images by date taken. You can do this with a simple click of the mouse.Improve Your Media Experience with Windows Media Player 11
Windows Media Player 11 is another new feature included in Windows Vista. Windows Media Player 11 has a deeply integrated music library for both online and offline content, with an interface that looks more like a Web site than computer application. And with a new integrated feel, Windows Media Player 11 makes online, network, and offline content indistinguishable. Windows Media Player 11 also connects to additional hardware easily and offers easy-to-use tools for following the process of any task (downloading music, burning CDs, synching music, or streaming video, just to name a few). You can learn more about Windows Media Player 11 at this Windows Vista Community Web page.
One of my favorite additions to Windows Media Player 11 is the Global and Sync Status tools. In older versions of Windows Media Player, you never really knew what was going on during a task. Isn't buffering finished yet? How's that sync going? Will all of this fit on a CD? And which songs can I put on there, based on the song's license? And, of course, why won't this song sync to my MP3 player? Windows Media Player 11 has ended these aggravations with Global Status and Sync Status.
In addition to the new status features, there are new search features too. With WordWheel, for instance, you can type part of the artist's name, song title, or genre—whatever you can remember—into the Search bar. The Library "prunes" through your entire collection with a query across relevant fields and offers up what options most closely relate to your entry. Here's an example. I've typed PA in the Search bar and selected Artist. There are four artists in my library whose name begins with Pa. The more letters I type, the shorter the list gets. It's a "smart" search and will change the way to locate data, including all media, on your computer forever.
Organize and Find Data with New Search ToolsSpeaking of new search features—using Search Tools and Search Folders you can locate all of the data on your PC, including the data you have in Windows Mail, Windows Media Player 11, Windows Photo Gallery, and your personal files and folders quickly and easily. No more having to remember where you've stored a file. Those days are over. Now, you only need to remember something about what you're looking for, such as a word contained in a document, part of the title of a song or album, or the month or day a picture was taken. This search feature provides the same functionality detailed in the previous section.
You can also help the new Search Tools provide more accurate results by adding your own tags to data. For example, you can add a keyword to all documents related to a specific project after you save them to your computer. Later, just search for the project keyword in the Quick Search box on the Start menu, and all the project-related pictures will be displayed. This search works with any type of data, including music, pictures, and videos.
Another new search tool in Windows Vista is Search Folders. An easy way to get started with Search Folders is to click Start, and then click Search. The Search window opens, and you will type your search keyword(s). You can then save that search to your hard drive. That Search Folder becomes an excellent tool for finding up-to-date information about the files on your computer that you create, save, and search for often. Opening a saved Search Folder instantly runs that saved search again (behind the scenes), displaying brand new results immediately. Here's an example:
Manage Your PC with New Choices in Control Panel
The Control Panel in Windows Vista offers many new features too, as you can see in the screenshot below. Although each of the new items in Control Panel merit their own stand-alone articles, I'll introduce a few of the new items briefly.
New Control Panel items include:
- Network Center. You can use this feature to view your Network Map and uncover connectivity problems, configure basic security settings, and view network details.
- Parental Controls. You can use Parental Controls to enable, configure, and manage the new parental controls in Windows Vista.
- Pen and Input Devices. You can use this feature to configure and manage alternate input devices including pens and input panels.
- Sidebar Properties. With this feature, you can configure and manage how the Windows Vista sidebar appears on the interface.
- Sync Center. You can use Sync Center to manage synched hardware such as PDAs, portable media players, and other devices.
- Text to Speech. With Text to Speech, you can set up, train, and run speech recognition, and to configure and run text to speech translation.
- Windows Defender. With this functionality, you can check for unwanted or harmful software, scan your computer, view quarantined items, and visit the Windows Defender Web site.
- Windows SideShow. You can use the Windows SideShow to connect a secondary display that accesses information like e-mail or media from a mobile phone or other mobile device. And you can use Windows SideShow to check your mail while you are away from your computer.

4 comments:
Thanks for VISTA PNG images!
Keep me updated with new changes!
Thanks again
-Ayub
What talented phrase
Rather the helpful information
Hi just wanted to give you a brief heads up and
let you know a few of the images aren't loading properly. I'm not sure why but
I think its a linking issue. I've tried it in two different web browsers and both show the same results.
My homepage: inclusive caribbean Vacation
Post a Comment